Pages in this section:
List view
4️⃣ Section 4: Analysis
🔎 Analysing a file
📚 The Library
📃 The Report tab
📃 The Analysis tab
📷 Screenshotting your maps
✨ Transforms Filters: Tracing paths
✨ Transforms Filters: Zoom
✨ Transforms Filters: Focus or exclude factors
✨ Transforms Filters: Top factors and links
✨ Transforms Filters: Combine opposites
✨ Transforms Filters: Remove brackets
✨ Transforms Filters: Include or exclude hashtags
✨ Transforms Filters: Collapse factors
✨ Transforms Filters: Autocluster
✨ Transforms Filters: 🧲 Magnetic labels
🎨 Formatters: Overview
🎨 Formatters: Link label position
🎨 Formatters: Labels
🎨 Formatters: Labels - Tally
🎨 Formatters: Labels - Surprise
🎨 Formatters: Sizes
🎨 Formatters: Colour factor text red
🎨 Formatters: Translation
🎨 Formatters: Colour links
🎨 Formatters: Colour factors
🎨 Formatters: Label wrapping
🎨 Formatters: Factor spacing
📊Tables tab overview
🔗 The Links Table
👥 The Sources Table
📊 The Factors table
📜 The Statements Table
💬 The Mentions Table
❓ The Questions Table
⚒️ The Closed Question Blocks Table
📕 Comparisons
All sections:
Top factors and links
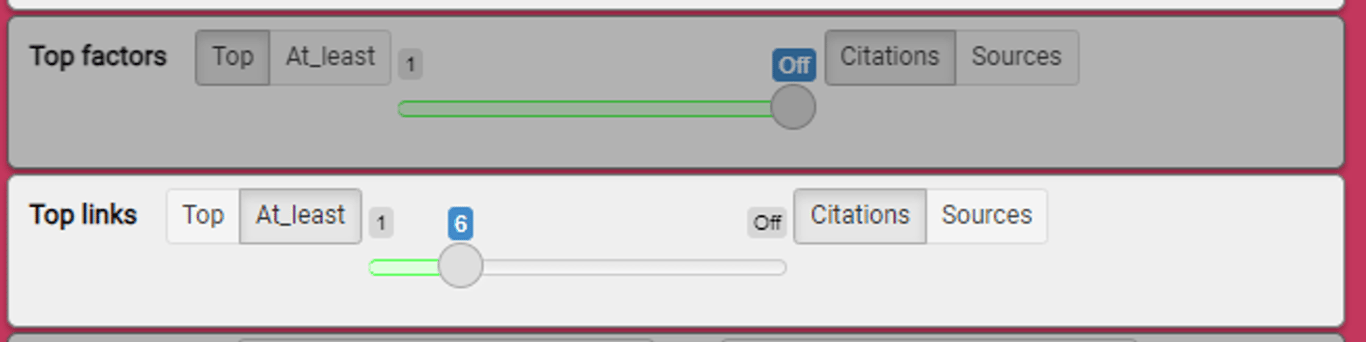
They both work the same way.
Here, the bottom slider means we are selecting only links with at least 6 citations.
If you switch to “Sources”, we are selecting only links with at least 6 sources.
If you switch to “Top” we are selecting only the top 6 links by citation count, etc. The selection respects ties, so that if there are several links with the same count, either all of them or none of them will be selected.
You can format the links and factors in your map to reflect the data, e.g. you can make factors bigger if they were mentioned more often.
Note that if you select the top 10 links you will always get a map with exactly 10 links. However if you select the top 10 factors, this actually means “find the top 10 factors and show me all of those factors which are linked to at least one other factor in the top 10”, so you may actually get a map with fewer factors.