Pages in this section:
This section
1️⃣ Section 1: Getting started
🆘 Getting help
➡ Causal mapping
🗺 Causal maps
✅❌ Pros and cons
🧮 Coding with Excel
💻 What you need
📲 Signing up
👤 Account
👭 Received a share?
🕑 First 5 minutes
👩💻 Coding
💬 The Statements panel
🌗 Statements Filters
🌓 Transforms Filters
✨ Applying Filters
🗺️ The Map
🗺️ Vignette
📊 Tables
📂 The Files tab
🧾 Account tab
👉 Interface tips
All sections:
The Statements Filters
In summary:
These filters determine which statements are used:
- in the maps
- in the tables
- to display the text of the corresponding statements, in the statements panel below.
About the different boxes:
- Sources, Questions and Statements boxes are all empty: no statements are selected
- Sources or Questions boxes have a selection, but Statements box is empty: all the statements from the selected sources answering the selected questions are selected
- If the sources box is empty, all the statements answering the question(s) are selected
- If the questions box is empty, all the statements from the selected sources are selected
- Something is selected in the Statements box: only these statements are selected.
Details
The key to this panel is the Statements box.
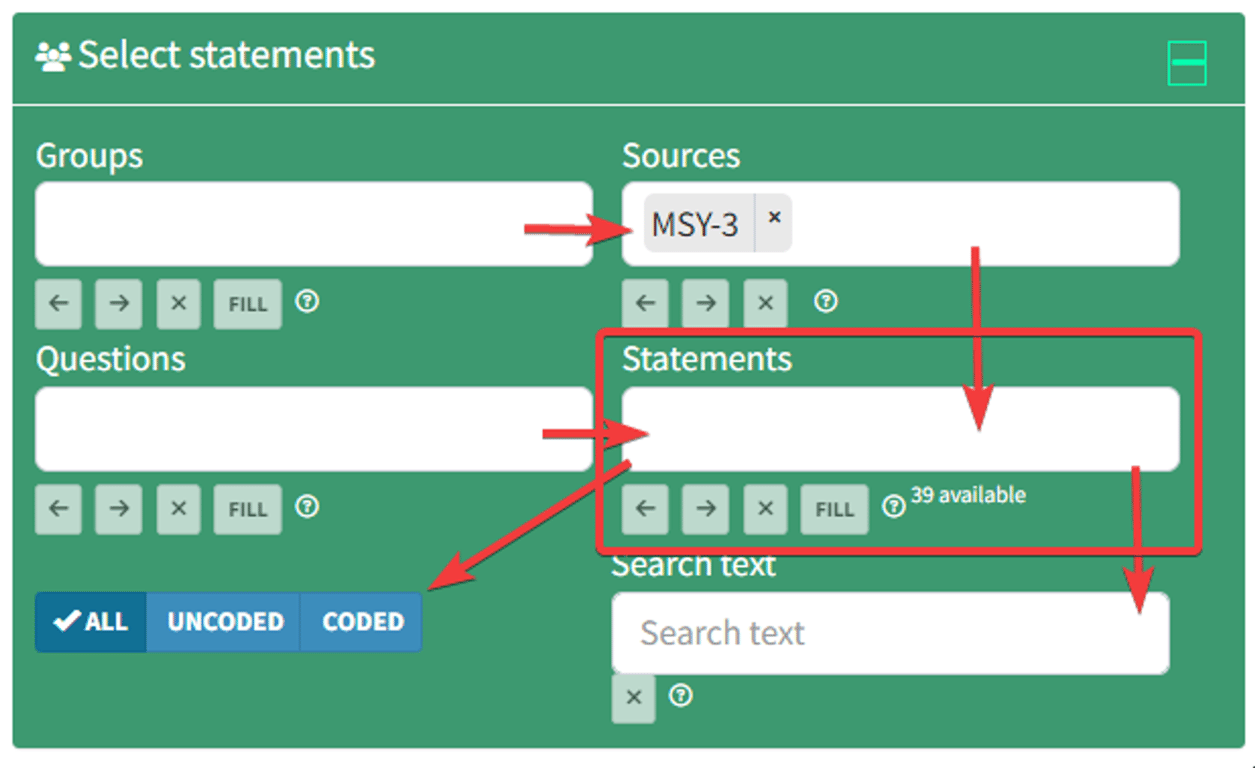
The Groups box is only shown if you have provided relevant Sources data giving e.g. the gender of your sources
The Questions box is only shown if you have provided question IDs in your statements data. If you have also provided relevant Questions data you will also see the text of your questions.
The Questions box and the Sources boxes together determine the choices available in the Statements box (the number of choices they make available is printed as e.g. “39 available” below the Statements box).
So if you want to view all the statements for source MSY-3 and MSY-4, select them in the Sources box.
If you want to view all the statements for question 1, select it in the Questions box.
If you want to view all the statements for question 1 for sources MSY-3 and MSY-4, make corresponding selections in the two boxes (the instruction is “select statements from these sources which also answer these questions…). This will restrict the choice of statements available in the Statements box.
If you want to only look at some of the statements from those which are available, you can select them in the Statements box.
Order of statements
The statements, whether or not they are actually listed in the Statements box, appear in the in the order in which they are listed in the original Statements table which you provided when ↕ Uploading data.
If you want to change that order, you need to:
- Start by ↙ Downloading your data ,
- Delete the other tabs in your Excel file leaving only the Statements tab
- Drag and drop the rows in your Excel file the way you want them
- Upload the Excel file, (see ⬆ Uploading Excel files ) remembering to click Overwrite not Append, as you are overwriting the old statements table with the new one (we call this ↕ Roundtripping“).
Groups of sources
If you want to select several sources within a particular group, you can select the group in the Groups box and these sources will be transferred into the Sources box.
Sets of questions
If you have a question table in your file, and your questions are grouped into sets such as “domains”, you can easily see the statements associated with the set by selecting the question IDs of those questions. You can use this in combination with the Sources selector.
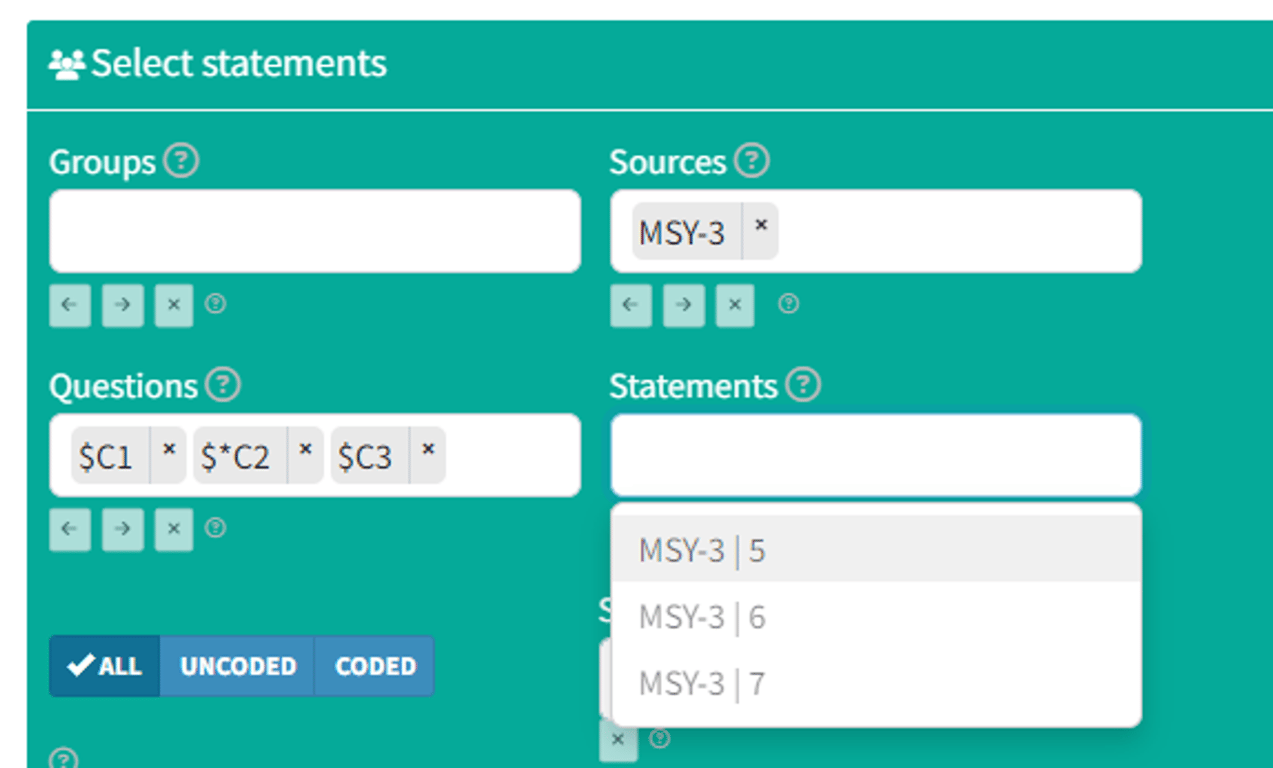
In this example, the three questions for the “C” block of questions are selected just for Source MSY-3. Only those statements will be shown in the statement panel below, and only those statements are available to select in the Statements dropdown. If you want you can select just one or two of those statements.
If you clear the Sources box, you will select all the statements answering the “C” questions in the whole file.
In each case, your selection affects, as usual:
- the statement text displayed below in the statement panel
- the links visualised in the map
- the content of the tables in the Tables tab.
Coded or uncoded statements
You can filter for only coded or uncoded statements using the widget at bottom-left.
Text and semantic search
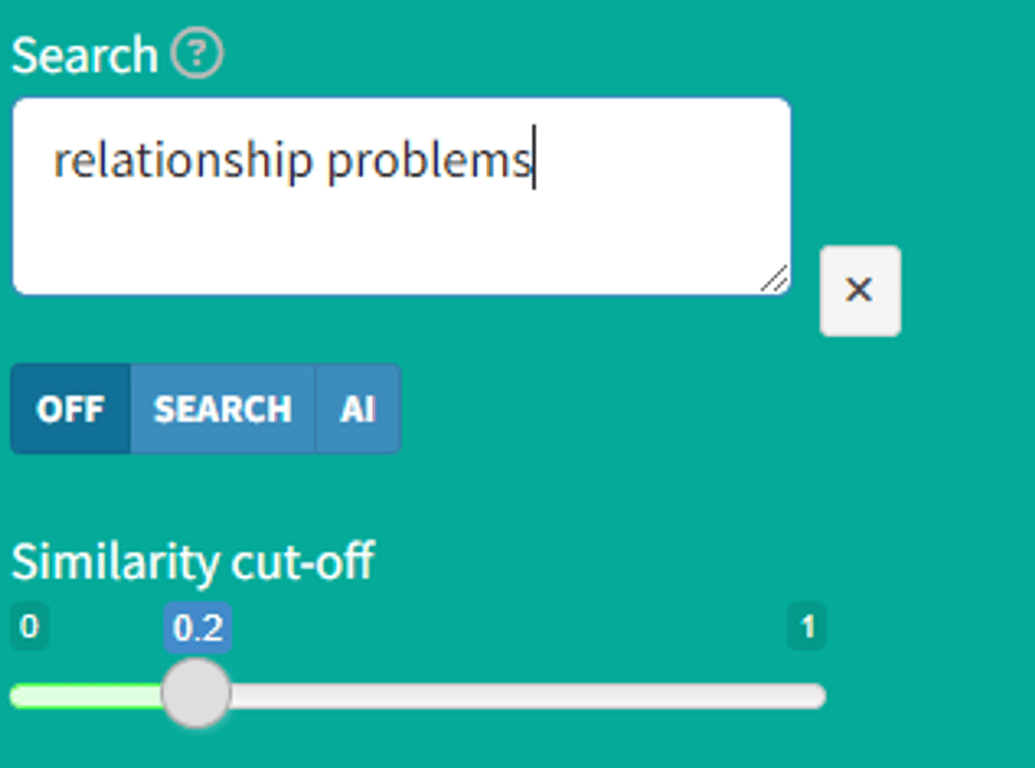
These filters work together with the other filters. So for example if you first filter only for a particular source, the text and semantic searches search for statements only within that particular source.
However, if the other filters mean that no statements are left, then the text and semantic search are applied to all the statements.
Text search
Type your search text and switch to
Text to search for only statements containing specific text.Semantic search
Switch to
Semantic to search for statements similar in meaning to the text you typed. This feature uses AI embeddings — it is not free but it is very cheap.You can type anything. Try something like “help provided by organisations aiming at helping women in particular”.
With the similarity cut-off slider you can decide how similar a statement must be in meaning to be included.
The app then lists all the statements which match the other filters and are more similar to the target text than the cutoff, but it orders them by source, so that all the hits for one source are listed together.
Semantic search just looks for statements which are overall close in meaning to whatever you type. It isn't chat, so don’t put things like ‘Find statements for me which are about health problems and their causes’. Just put ‘health problems and their causes’. You can try to use language which is similar to the language used in the statements (e.g. formal/informal) but this is not too important. It should work fine even if your search text is in a different language from the statements (e.g. English search text, French statements).
You can also do semantic search with two or more concepts, like this, using the English word OR in capitals to separate them.
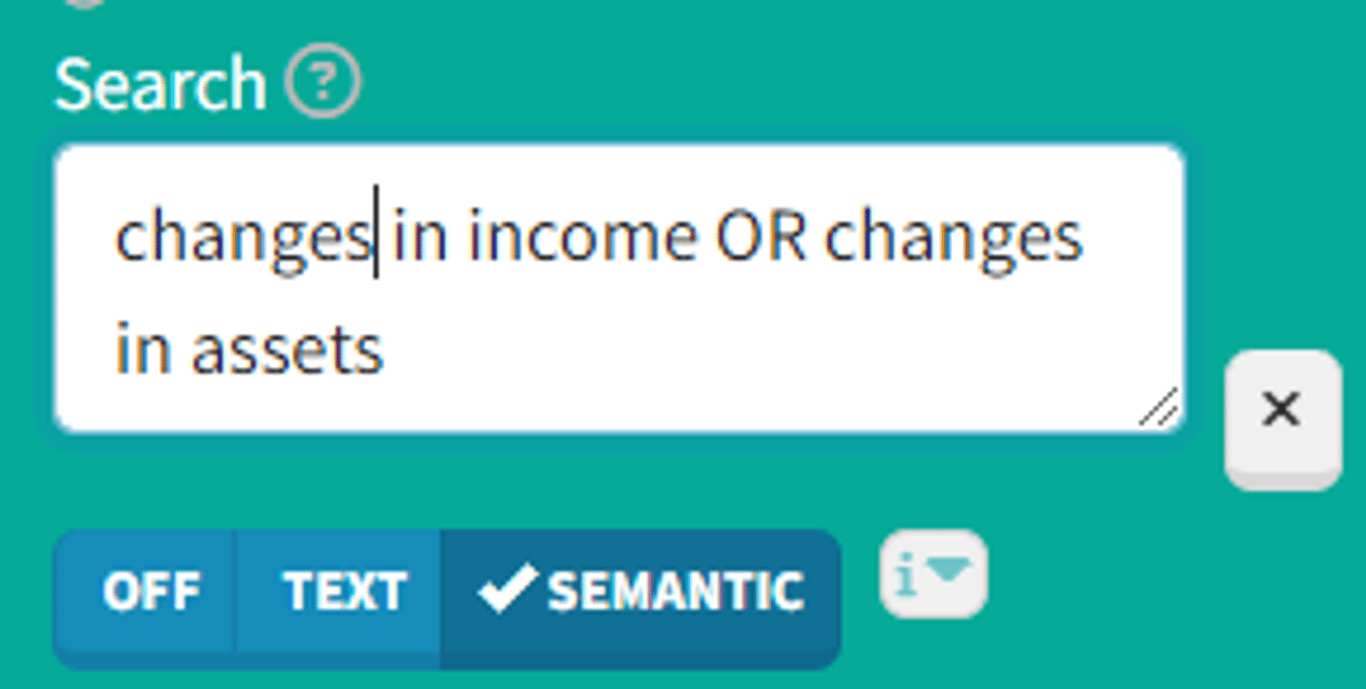
This will usually get better results than if you had just typed “changes in income or assets”, which is more likely to find only statements which talk about this disjunction, whereas what you probably really want is statements which talk about either one without maybe even mentioning the other.
How long does it take?
- The first time you ever use this feature on a file, it will take a couple of minutes to fetch the embeddings.
- When you reopen a file, the first time you use this feature again on a file within one session, it will take several seconds to re-fetch the embeddings. After that it will be quicker.
Navigation buttons
The ➡️ and ⬅️ are Next and Previous buttons. If there is nothing already selected in the corresponding box, the first one will be inserted into the box.
The Fill button
If you have more than one thing in a box, the Fill button fills in everything in between them. At the moment this button is only available for the Sources box. It appears when you have two or more sources in the box.