Pages in this section:
This section
1️⃣ Section 1: Getting started
🆘 Getting help
➡ Causal mapping
🗺 Causal maps
✅❌ Pros and cons
🧮 Coding with Excel
💻 What you need
📲 Signing up
👤 Account
👭 Received a share?
🕑 First 5 minutes
👩💻 Coding
💬 The Statements panel
🌗 Statements Filters
🌓 Transforms Filters
✨ Applying Filters
🗺️ The Map
🗺️ Vignette
📊 Tables
📂 The Files tab
🧾 Account tab
👉 Interface tips
All sections:
The Map tab
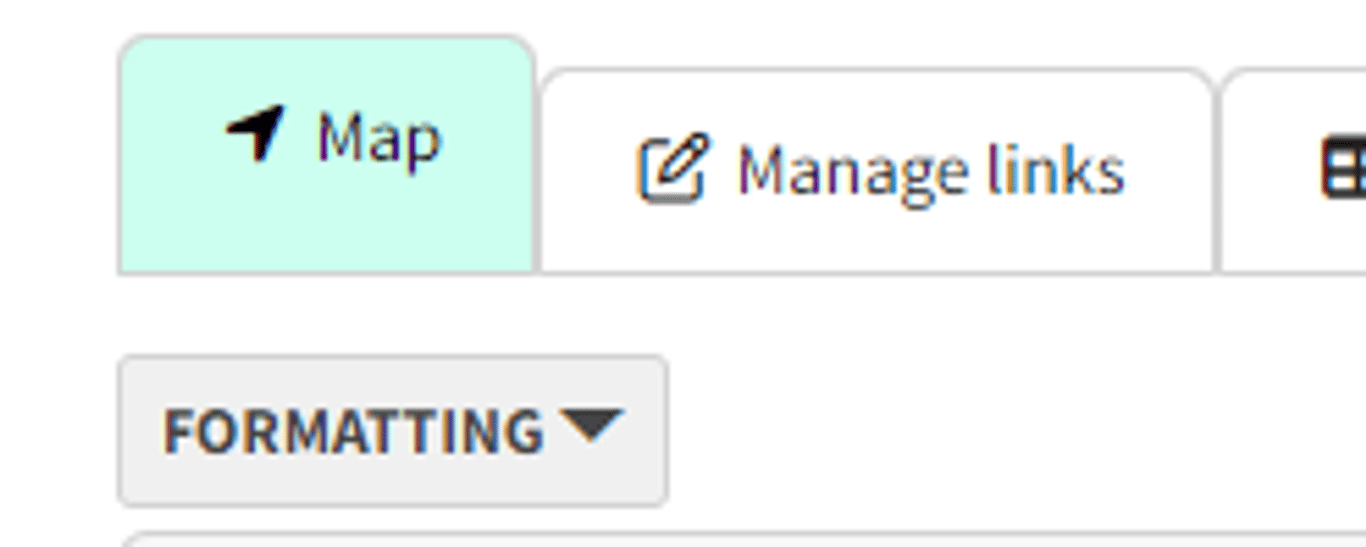
The Map tab is the first tab located on the top right of the app. This tab shows a print-quality version of the map with advanced layout.
Viewing the map
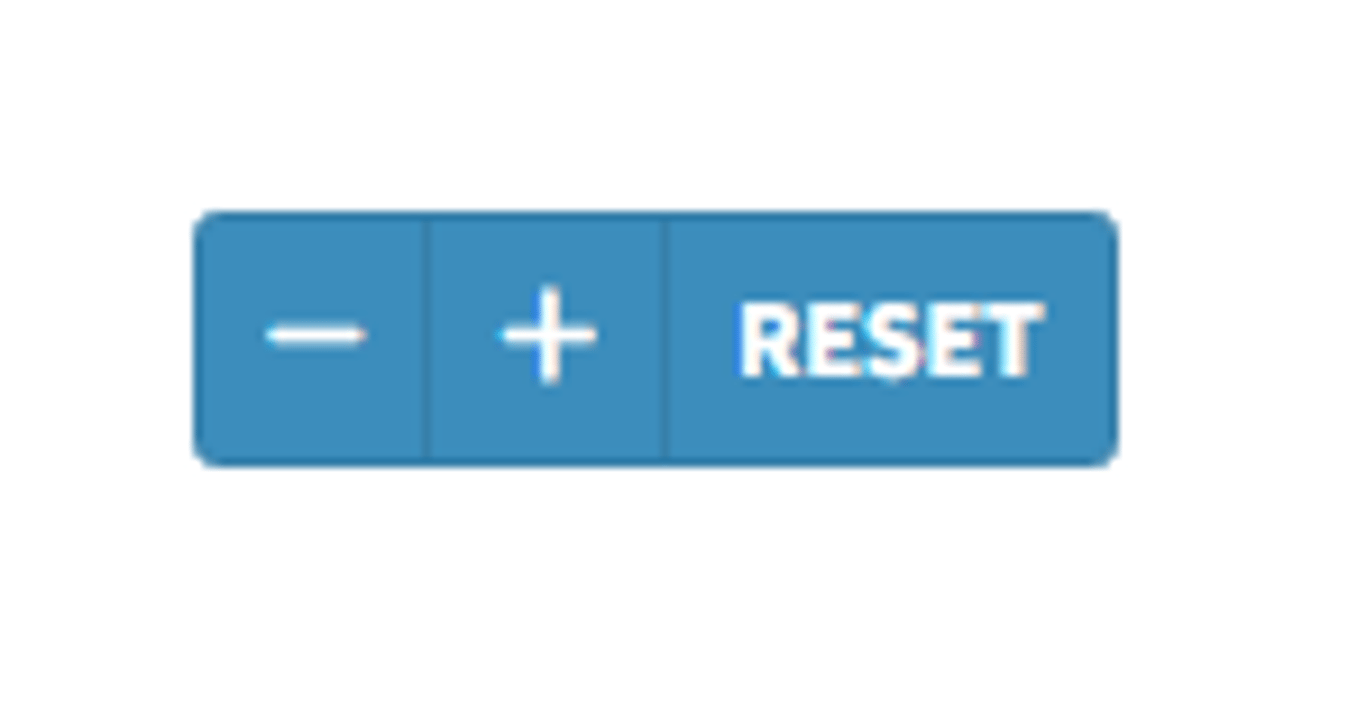
You can change the size of the map by using the
+ and - (and Reset) buttons. You can also drag it around.View your map full-screen by pressing the button with four outward-pointing arrows (only visible when your mouse is over the map).
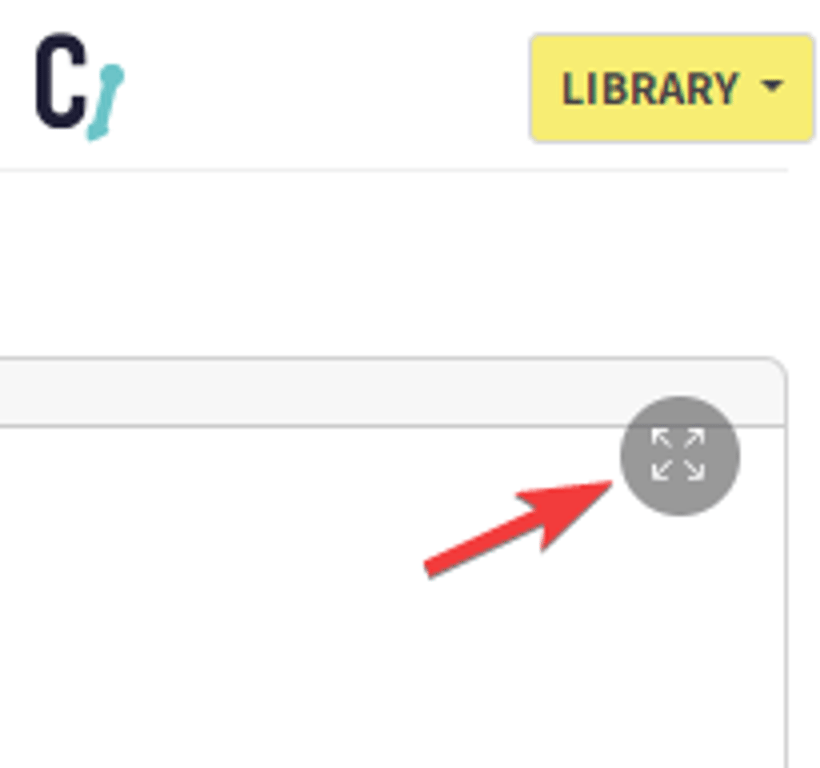
Formatting the map
You can change the formatting of the map using the drop-down menu on the top left of the map.
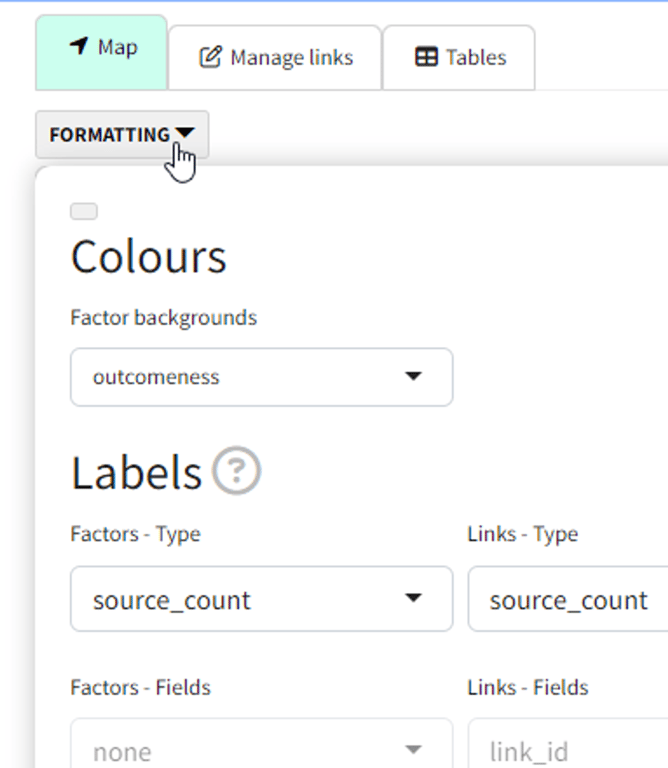
Editing the map by clicking on factors or links
If you have edit permissions,
- you can edit a link by clicking on the link or the label of the link. If there is more than one citation for this link, you will first be asked to choose which citation you want to edit.
- you can delete a factor by clicking on its label (you will see a confirmation dialogue first).
Copying your map as a vector image
You can export your map as an ultra-high-quality vector image in SVG format using the export SVG button at bottom right. Download your file and then paste it into most word processing documents eg Microsoft Word.