Pages in this section:
3️⃣ Section 3: Coding
✍ The Coding Panel: creating factors and links
✍ Editing factors and links
#️⃣Link hashtags
🔗 The Manage Links tab
🎇 Factor labels: introduction
📝 Simplifying causal maps with hierarchical coding
🔖 Hierarchical factors
🏷 Autocomplete factor labels
📚 Factor labels: semi-quantitative
📚 Factor labels: using hashtags
➕➖ Opposites
📝 Ellipses
📑 Statement memos
📚 Context
ℹ The info panel
📚 Factor labels: actual facts?
📝 Plain coding
✍ Top tips on coding
📄 New Documentation Page
All sections:
The Manage Links tab
This tab gives you powerful ways to edit and merge your links and factors.
People use it to check where they have used particular factor labels or parts of factor labels and then either change all instances of its use, or only within certain statements.
Background
In Causal Map 3, factors don't "exist" on their own, they are just implied by links.
So if there is a link
frog —> dog
This implies the factors frog and dog. You don't have to create them separately.
If there are no links in your whole file with frog at either end of them, then there is no factor called frog either.
So editing factor labels is just the same thing as editing the labels at each end of the links.
How to do it
Selecting statements
What you can do in the Manage Links tab depends on how you have set the Statement filters.
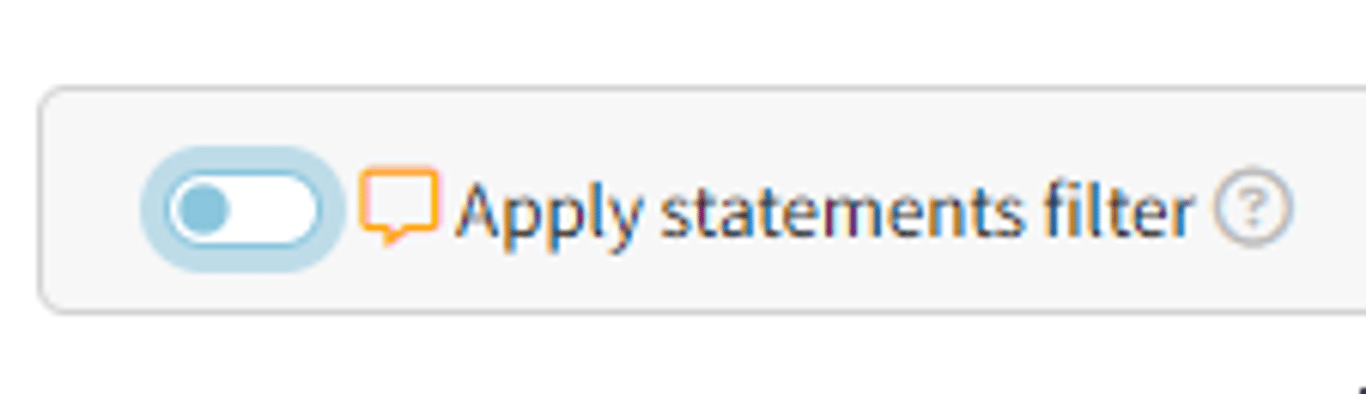
In this case, the Statements filter is switched off, so any changes you make in the Manage Links tab apply to everything.
If you switch it on,
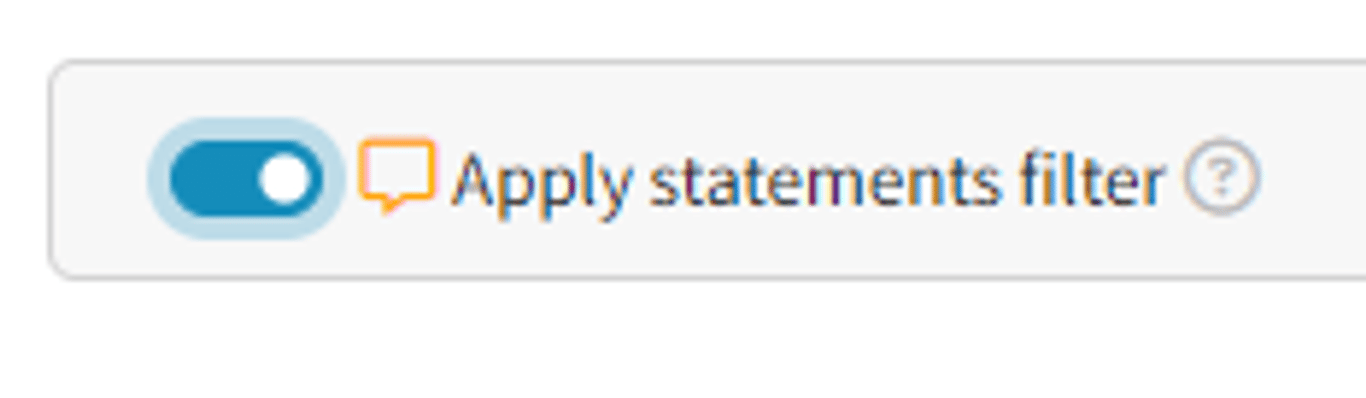
… any changes you make apply to all the links in all the statements which are currently visible (and do not apply to any other links).
This means that if you change the factor label dog to cat in all the links from or to dog when viewing only Statement 1, the label dog will not be changed in any of the other statements.
Searching
In the search box you can select one or more complete factor labels but you can also type parts of factor labels (type Enter or Tab on your keyboard to finish). This means you can change or combine one or more words or entire factor labels across your whole file or within just the selected statements.

You can also type one or more factor labels (or parts of factor labels) into the Exclude box to narrow your search.
Listing links when not searching for anything
If you haven’t selected any statements in the Statements filters, or if the statements you have selected don’t contain any links, you won’t see anything in this tab.
If you don’t add anything in the Search box, every link appears twice.
We look at each end of the link to see if it matches the search term. So when we don't search for anything, it appears twice.
Replacing text
Sometimes you might have a higher-level factor like
Health behaviour and a lower-level factor code like Schools but you haven’t yet created the factor Health behaviour; schools. To save time typing, you can simply select Health behaviour and then schools in the Replace box and these will be instantly combined into Health behaviour; schools.Searching with hashtags too
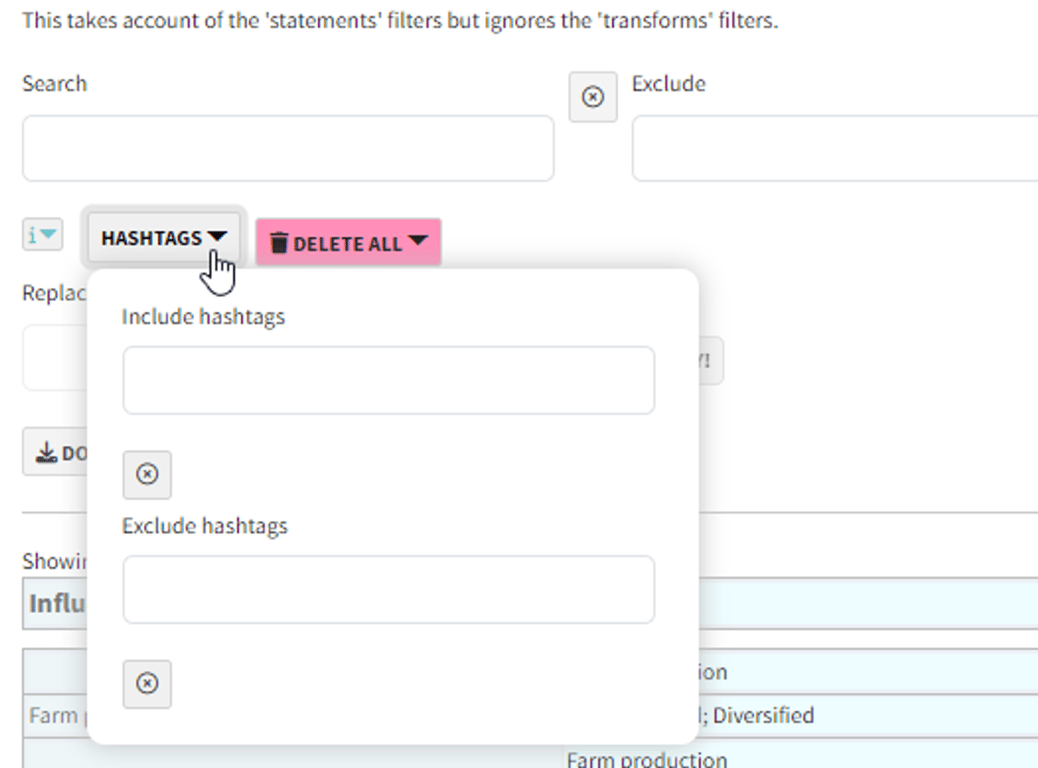
You can now also use hashtags in your search.
The factors which are going to be affected by your search/replace action are additionally filtered:
- to only include links which match any of the hashtags in
Include hashtags
- to exclude any links which match any of the hashtags in
Exclude hashtags
Deleting text
If you leave the Replace box blank, then the text in the Search box will be deleted from all factors in the current statements. — unless this would mean the entire factor label would be completely blank, in which case the label is left as it was.
Downloading causal links
You can download the causal links shown in the Manage Links tab by pressing this button:
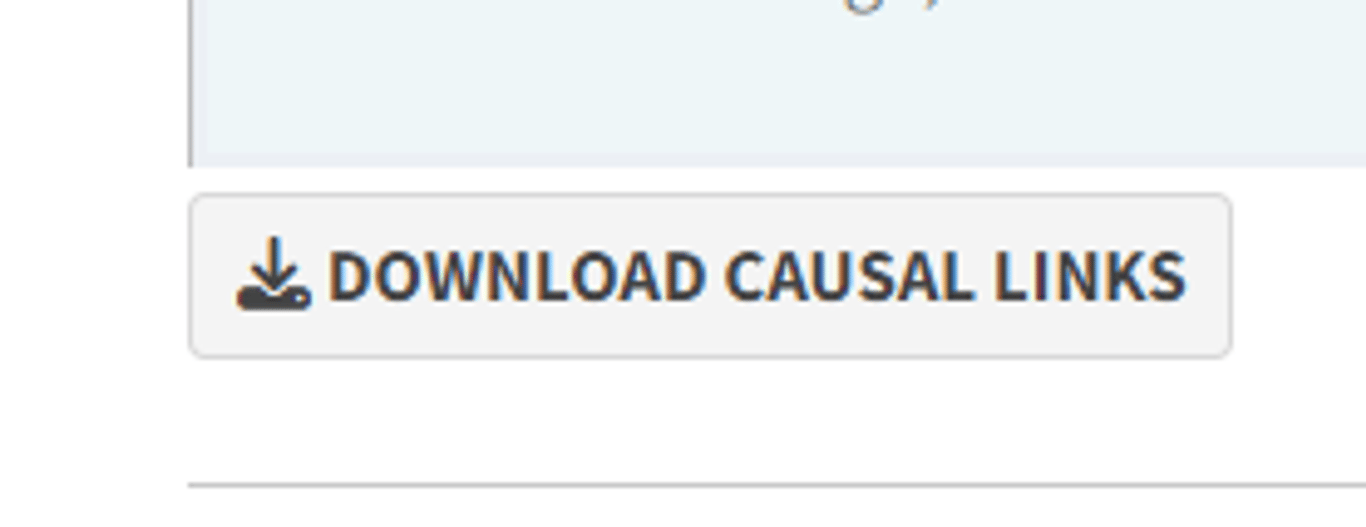
Cheat sheet
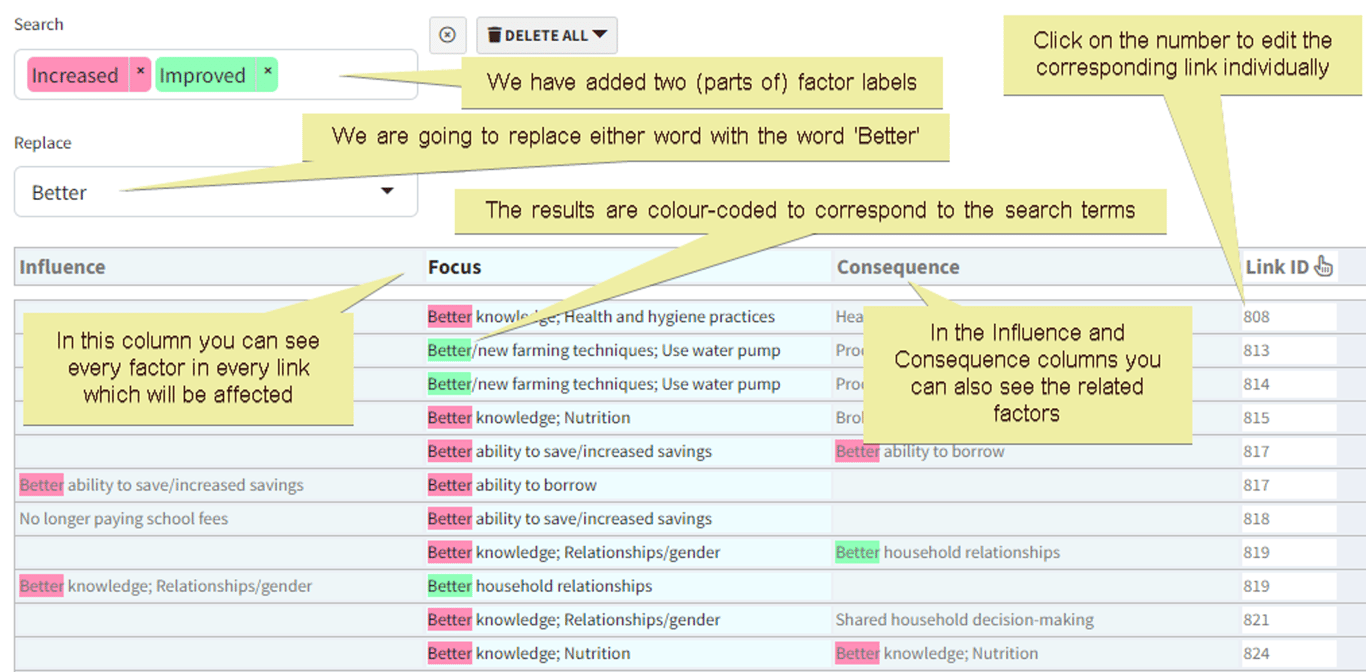
Powerful 💪🏻💪🏾!
Beware
Be careful where in some cases it might look at first glance like the Manage Links tab has the same link twice when it doesn't:

This one is quite legitimate, it's link 430 seen on the one hand as a link from the focus factor to the consequence factor and then as a link from the influence factor to the focus.
It appears twice because there is a hit for "Personal" at both ends of the link.