Pages in this section:
3️⃣ Section 3: Coding
✍ The Coding Panel: creating factors and links
✍ Editing factors and links
#️⃣Link hashtags
🔗 The Manage Links tab
🎇 Factor labels: introduction
📝 Simplifying causal maps with hierarchical coding
🔖 Hierarchical factors
🏷 Autocomplete factor labels
📚 Factor labels: semi-quantitative
📚 Factor labels: using hashtags
➕➖ Opposites
📝 Ellipses
📑 Statement memos
📚 Context
ℹ The info panel
📚 Factor labels: actual facts?
📝 Plain coding
✍ Top tips on coding
📄 New Documentation Page
All sections:
The Coding Panel: creating factors and links
Qualitative causal mapping involves taking passages of text, e.g. from interviews or documents, and identifying sections which make causal claims. We highlight each of these sections and specify a causal factor at each end of each link (for example Lost job or Went hungry). This means creating a new factor or reusing an existing one. Usually we create these factors inductively as we code, and revise and review and consolidate them as part of the process, as with any other kind of qualitative content analysis.
When you are coding you can use the Statements Filters to display one or more statements to code.
Normally when you code, you should switch off the Transforms filters.
Creating links in the app
To code a causal link,
- With your mouse, highlight a piece of text within the statement which makes a causal claim. Your selection must remain within one statement and must not cross into another statement.
- Watch how that passage is copied for you into the “Quote” window below. (Usually, you don’t need to think about this window: you can edit the text if you really need to but it has to remain an exact quote of one part of the text.)
- Start to type the name of the influence factors at the start of the link(s) which you are going to make, in the first drop-down menu.
- If there is an existing factor which matches what you want, you can select it.
- Otherwise, you will create a new factor with the contents of what you have typed; finish what you have typed with a comma or a tab character if you want to continue to select or create another factor.
- If you want to create more than one link, you can select or create additional factors in the same box (as shown in the video below).
- When you have finished, press Enter.
- Repeat the process in the other box to specify the factors at the end of the link (or ends of the links).
- Press the green Save button which is now active.
- The link is created in the Map window, colour-coded with the quote which is now highlighted on the left. If you mouse over the highlighted quote, the link in the map is activated.
- When you have finished coding one statement, click the right arrow in the statement navigator to code the next statement.
About the factor label dropdown menus
By creating links, you also create the names of your factors.
In Causal Map, a factor is its label. Once you create a label, there is nothing else to add.
Factor names which contain semicolons
; get special treatment as they separate the different parts of 🔖 Hierarchical factors .After beginning to create links between factors, already-coded factors will appear in the dropdown menus in the to and from factor boxes. For added convenience. The most frequently coded factors will appear at the top of this list
Chaining
Chaining links is easily done and useful when you have statement where one consequence leads to another, which leads to a third, and so on.
If you see a quote like "Long quote" and want to create a chain of links (for instance, b --> c and c --> d), start by highlighting the quote. Enter
b in the influence field and c in the consequence field.Turn the chain toggle on (at the bottom of the editing link dialog), then press save
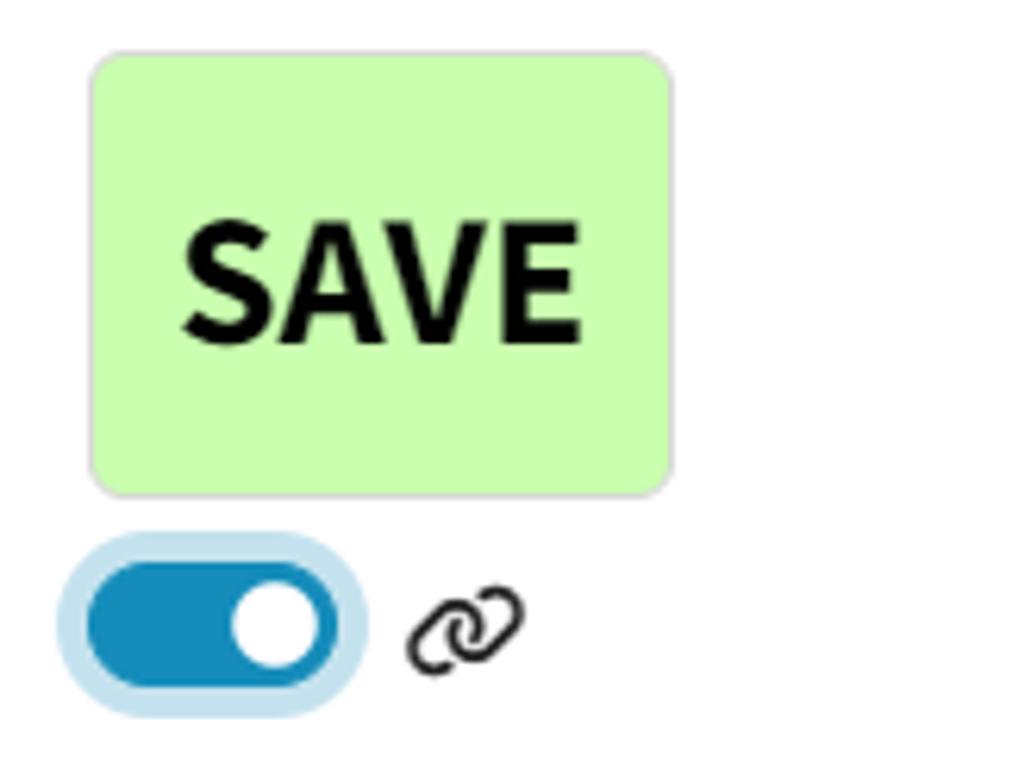
The dialog stays open, the quote stays the same and
c appears as influence. Then just add d as consequence, leave the Chain toggle off (as you are now at the end of the chain) and press Save. If your chain is longer, switch the Chain toggle on again, rinse and repeat.This works (as usual) also with multiple influence and/or consequence factors.
You can also use the chain button located at the top of the dialog for chaining links. This is simpler: all it does is automatically transfer the value of the previous consequence into the influence field for the next link in the chain. It does not also provide the quote.
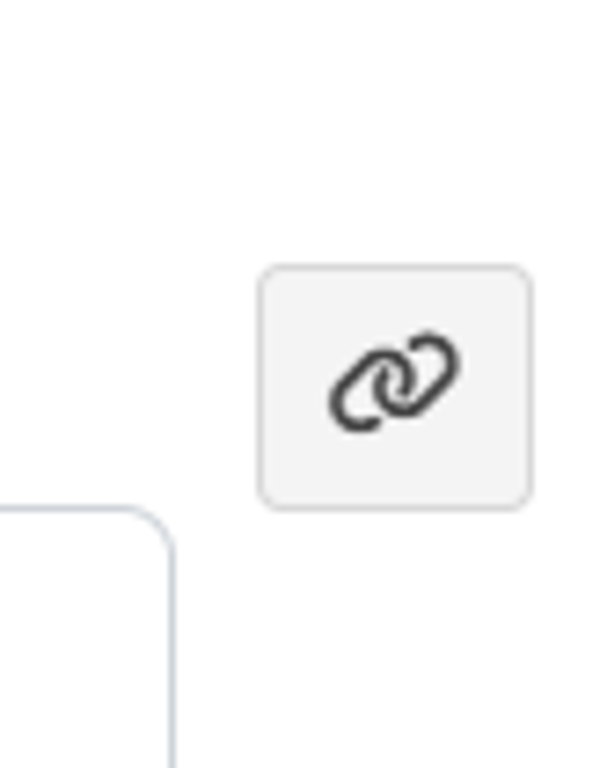
Opposites in the app
The app makes it easy to code opposites; while coding, when you have loaded any factor into either of the boxes, pressing the “flip” button above will flip the factor into its opposite.
➕➖ Opposites✨ Filters: Combine oppositesAlso the app enforces no space after tilde. So ~ Income will be converted to ~Income.
The statements text panel
The statements text panel shows you the text of the currently selected statements.
- Any links you coded are highlighted in pink.
- There is a pencil icon which you can click to edit the link
- For each statement, if any of the links have quotes which are not actually present verbatim in the statement text, it won’t be possible for the app to highlight them. Instead, a warning is printed at the top of the statement text, and a pencil icon for this link is placed right at the beginning of the statement.