Pages in this section:
4️⃣ Section 4: Analysis
🔎 Analysing a file
📚 The Library
📷 Screenshotting your maps
✨ Filters: Tracing paths
✨ Filters: Zoom
✨ Filters: Focus or exclude factors
✨ Filters: Top factors and links
✨ Filters: Combine opposites
✨ Filters: Remove brackets
✨ Filters: Collapse factors
✨ Filters: Include or exclude hashtags
✨ Filters: Autocluster
✨ Formatters: Colour factor labels
✨ Formatters: Colour links
🪄 Formatters: Surprise
✨ Formatters: Tally
🔗 The Links Table
👥 The Sources Table
📊 The Factors table
📜 The Statements Table
💬 The Mentions Table
❓ The Questions Table
⚒️ The Closed Question Blocks Table
📕 Comparisons
All sections:
⚒️ The Library
⚒️ The Library allows you to save and share views of your data. Some functions are still buggy.
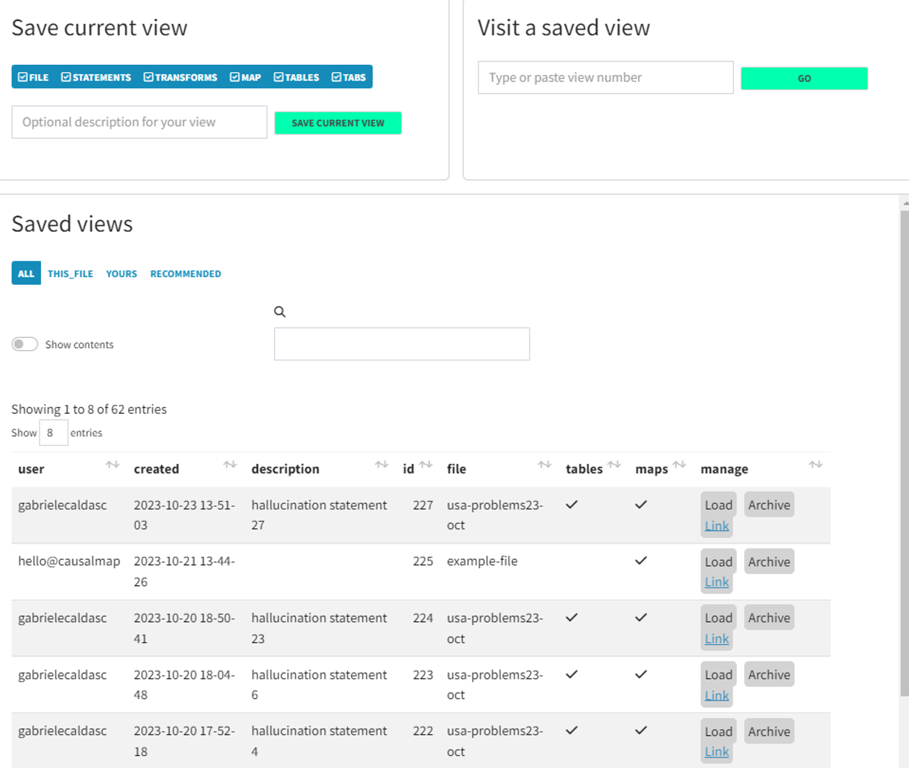
You can reach the Library by pressing the icon on the right
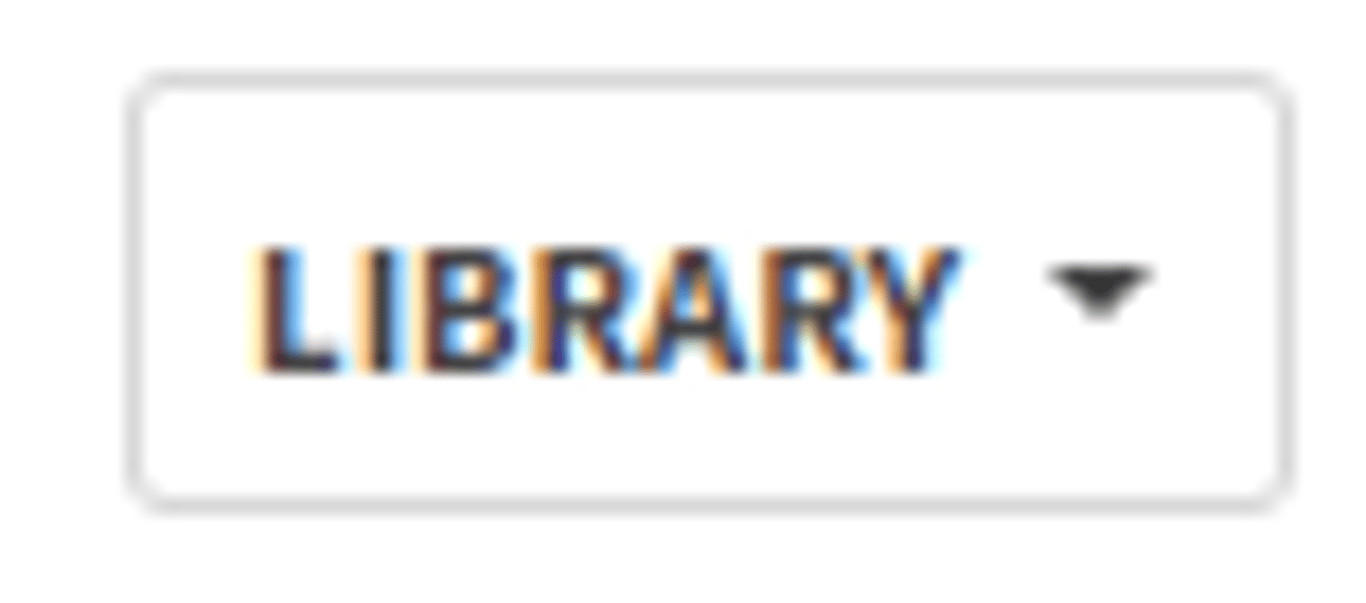
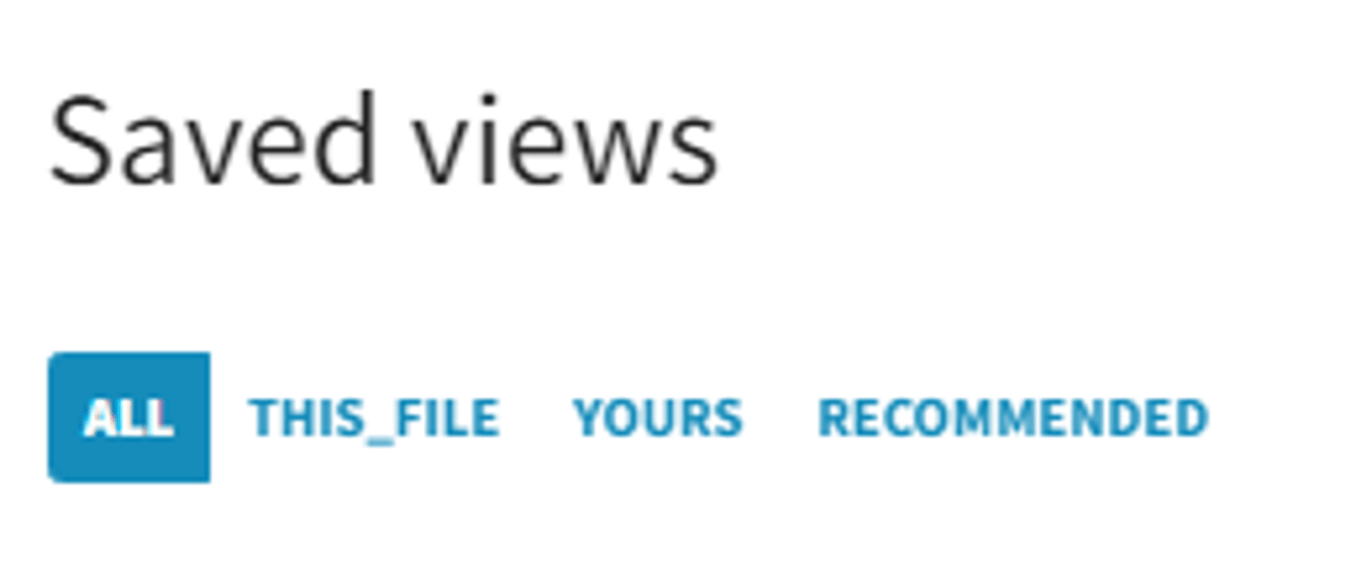
- All: this tab shows all the views you have access to and not just the views of the file you are currently working on
- This_file tab: shows all of the views of the current file that were saved by you or others
- Yours: lists the views saved by you in all of your files
- Recommended: shows a list of all of the views that are recommended and available for you
Creating a view
To create a view you just have to click on the Library button, select the features that you want to appear in your view (like statements filter, tables etc), For example, if you deselect
FILE, the view can be applied to any file. If you select it, the view will always take the user to your current file. Create a name for your view and click on the button
‘SAVE CURRENT VIEW’. A link will be created and it will appear on the bottom of the box as number (228 in the picture). The shortlink which then appears will be copied into your clipboard so you can paste that into a report and/or share with someone else.
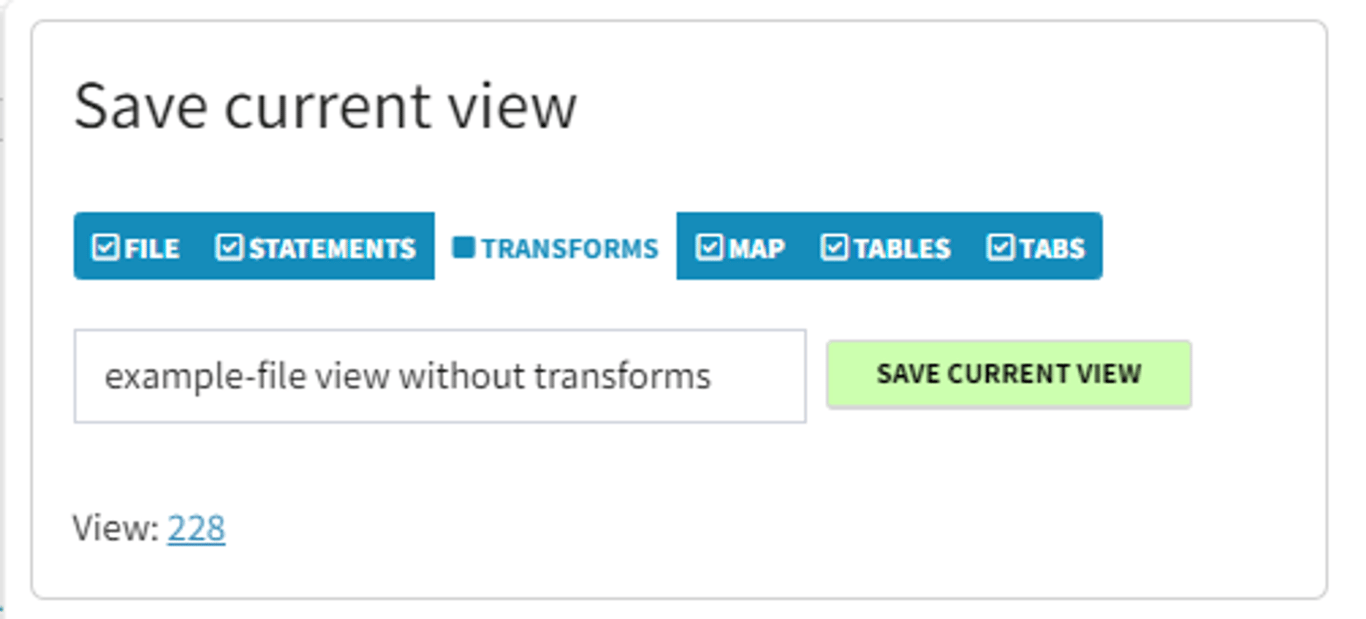
Each view usually:
- applies a particular filter, e.g. “show me only causal claims made by women”.
- and/or it may take you to a particular tab on the right hand side – one of the Tables, etc., including, in the case of tables, the way the table is set up as well. A view also saves the name of the current file.
So this one:
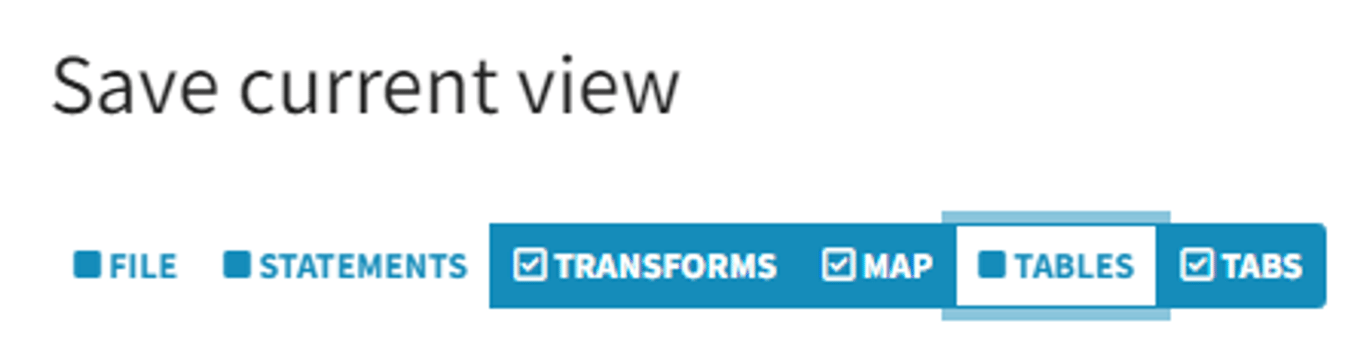
Saves only the transforms and map settings (and the active tab) but not the file or current statements.
Copying the link somewhere safe
When you save a link in the Library, you’ll want to actually copy the resulting link somewhere so you can use it again. There are a number of ways to do that. You can do any of these things:
- right-click on the link and "copy link"
- or control-click on the link to open the link in a new tab (if you want to check it's working ok)
- just after you create the link, wait a couple of seconds and then you should find that a link is already in your clipboard. Just then paste it wherever you want it like this: View: 399
- simply note down the number e.g. 399. Then you can restore this view next time by typing or pasting 399 into the card at top-right of the Library labelled "Visit a saved view"
Visiting a saved view
That are 2 ways you can visit a saved view using the Library:
- You can search for the view number in this panel. So to go to view 369, type 369 into this box:
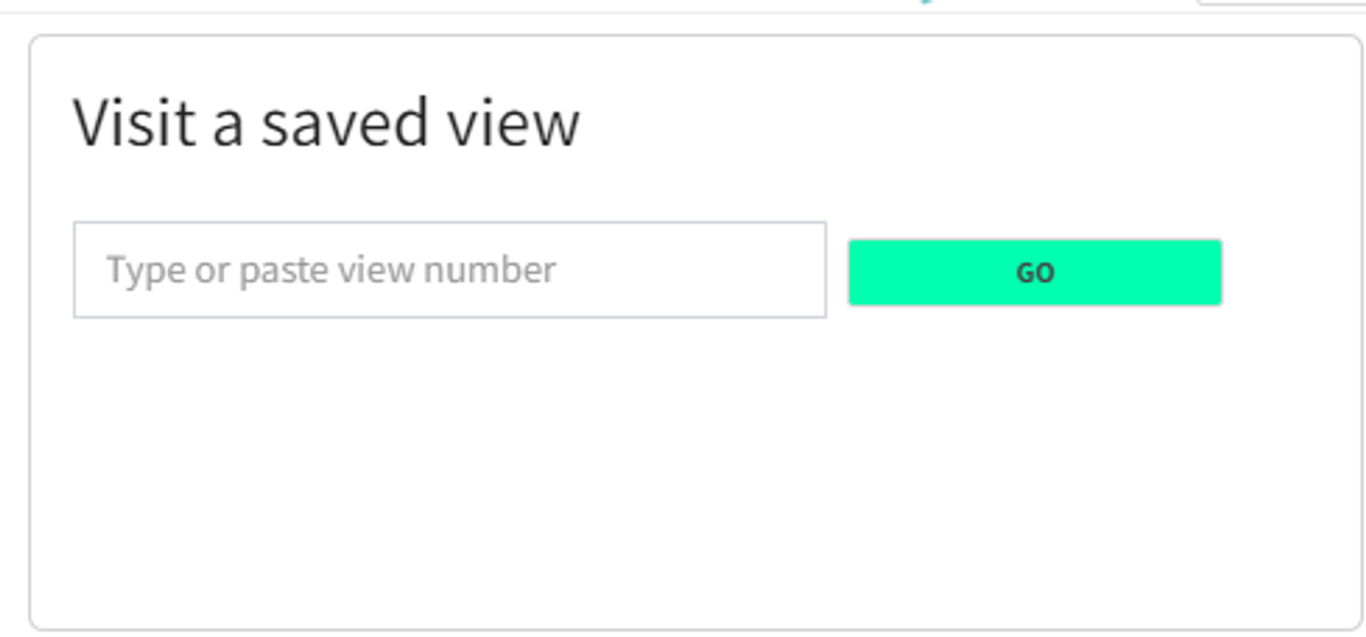
- Or you can browse through the tabs in the saved views panel and search for any details of the view you are looking for. This section contains a searchable list of views. You can filter them for views which apply only to the current file, or only created by you, or only “recommended” views (views without a filename, created by an admin).
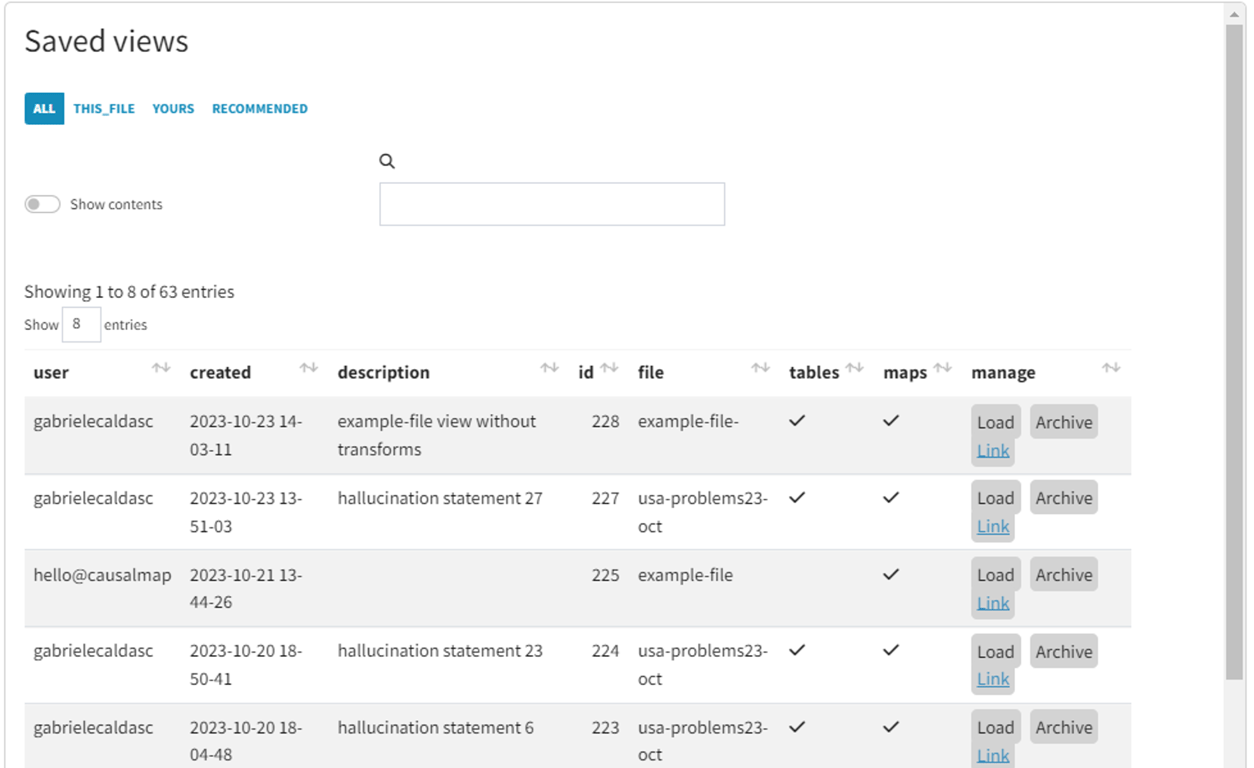
To open a view, click on the
Loadbutton and the page will redirect you to it. If you want to open it in a new window, right-click on the Link button and you’ll also get a shareable link.Differences to Causal Map 2
The Library is the replacement for the Dashboard in Causal Map 2. It is a bit simpler than the CM2 version, because we don’t need the concept of an “add-on” because you can either just save the particular aspect you are interested in e.g. Tables, or if it’s a really simple individual filter like Combine Opposites you can simply click the corresponding button in the Transforms panel.